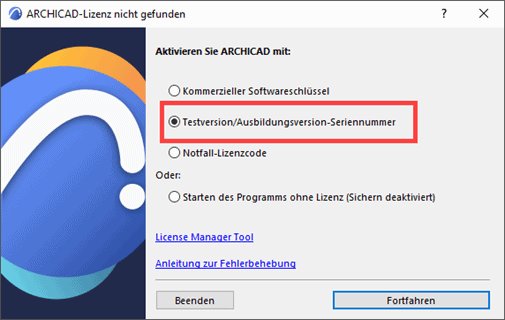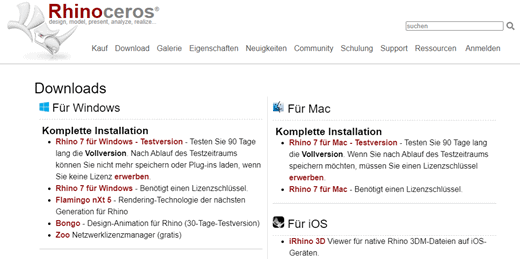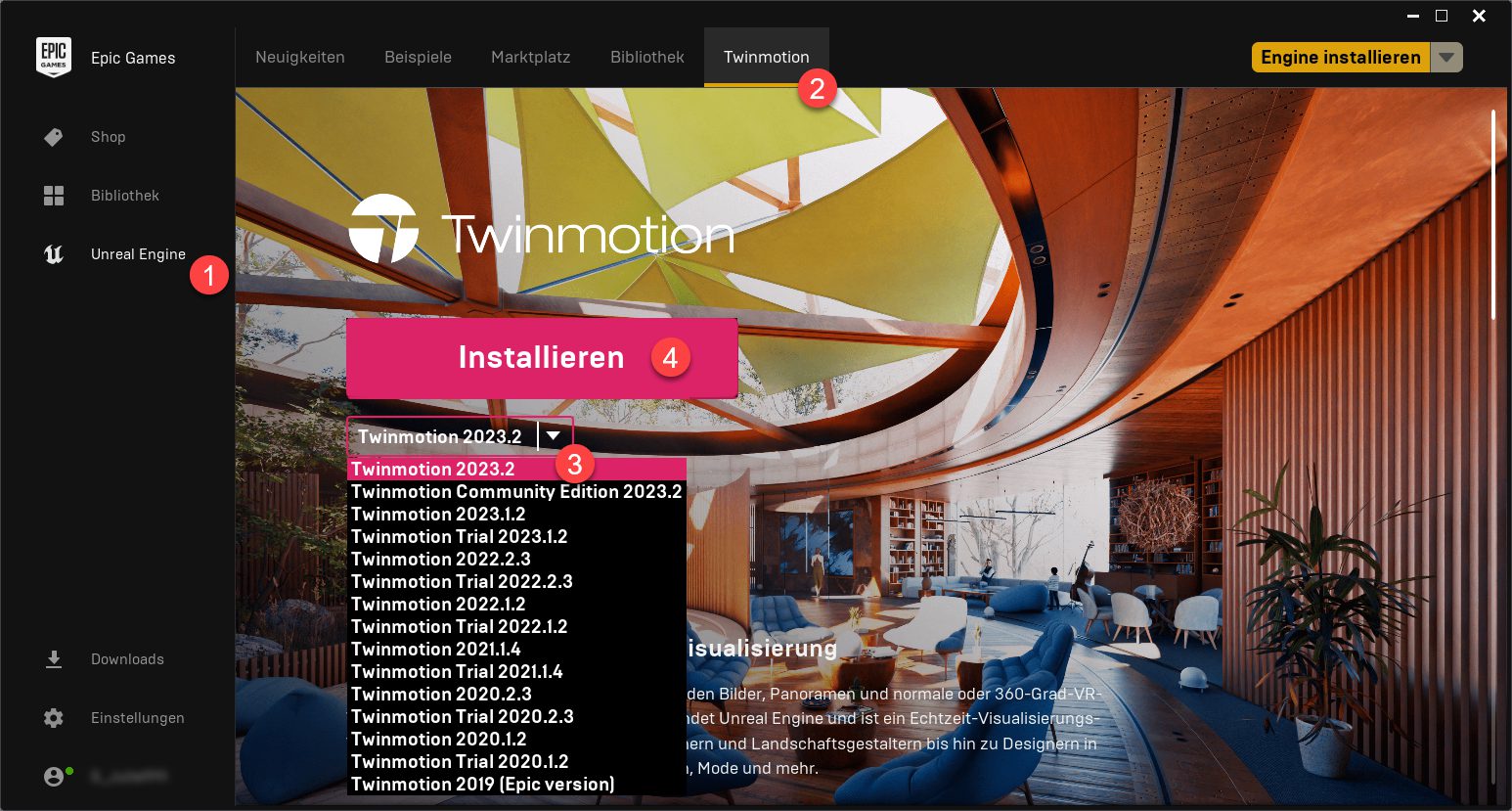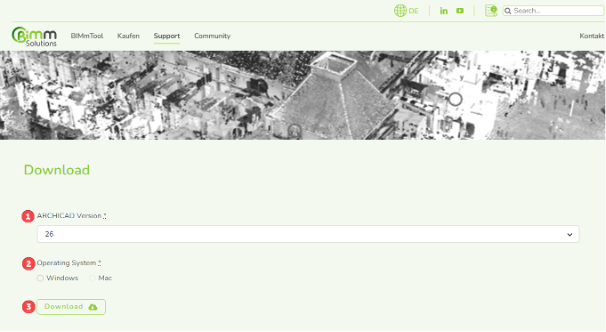1. Software downloaden
Verwenden Sie den folgenden Link, um auf die Installationsseite zu gelangen, falls die aktuelle Archicad – AUT Version noch nicht auf Ihrem Rechner installiert ist:
https://graphisoft.com/de/archicad-jetzt-testen
Melden Sie sich mit Ihrer GRAPHISOFT-ID an.
Falls Sie noch keine GRAPHISOFT-ID besitzen, können Sie hier eine erstellen.
Folgen Sie dem Pfad Start > Service/Support > Downloads und wählen Sie zwischen der Archicad – AUT Version für Windows oder Mac.
Hinweis: Versichern Sie sich beim Download, dass sie die AUT-Version herunterladen.
2. Software installieren
Für den Installationsprozess öffnen Sie die Installationsdatei und folgen den Anweisungen des Installations-Assistenten. Sie bestätigen die Lizenzvereinbarung, wählen ein Installationsverzeichnis (automatisch eingestellt) und einen Einstellungstyp, danach starten sie mit „Installieren“ die Installation.
Eine Desktopverknüpfung so wie eine mögliche automatische Update-Suche kann ebenfalls noch gewählt werden.
Nach einer Informationsanzeige über die Hilfe in Archicad und dem Klick auf „Fertigstellen“ ist der Installationsprozess abgeschlossen.
3. Lizensierung
Für die Mitarbeit während des Kurses wird empfohlen, mit einer lizensierten Vollversion des Programms zu arbeiten.
Wenn Sie Archicad das erste Mal starten, erscheint ein Fenster, in dem Sie sich für die Aktivierung der Testversion entscheiden.
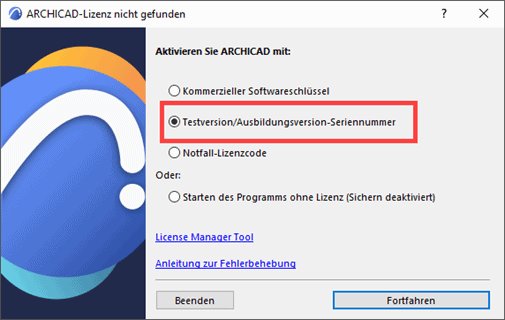
Klicken Sie auf „Fortfahren“.
Geben Sie nun die Seriennummer und Ihre E-Mail-Adresse ein.
Nach einem Neustart von Archicad können Sie mit dem Programm arbeiten.
1. Vollversion
Falls Sie eine Lizenz Ihres Büros verwenden, können Sie sich entweder permanent über eine VPN-Verbindung mit dem Büro-Netzwerk verbinden oder vorübergehend, falls im Büro vorhanden, mit der Ausleih-Funktion eine Lizenz aus dem Büro ausborgen. Sobald eine Lizenz verfügbar ist, können Sie mit Archicad arbeiten.
2. Testversion
Sofern Ihnen zum Zeitpunkt der Schulung keine Vollversion zur Verfügung steht, können Sie für den Kurs in der Testversion arbeiten.
Dazu müssen Sie eine GRAPHISOFT-ID besitzen. Melden Sie sich bei Ihrem GRAPHISOFT-Konto an, klicken Sie auf die Schaltfläche „Archicad jetzt testen“ und geben Sie dann Land, Postleitzahl und Telefonnummer an, um eine Testlizenz anzufordern.
Die erstellte Seriennummer erhalten Sie per E-Mail.
Hinweis: Die Testversion ist zeitlich begrenzt und nur auf diesem einen Rechner verwendbar.