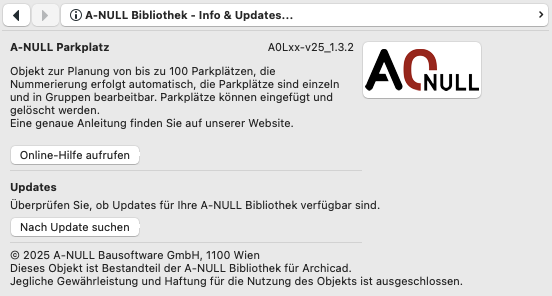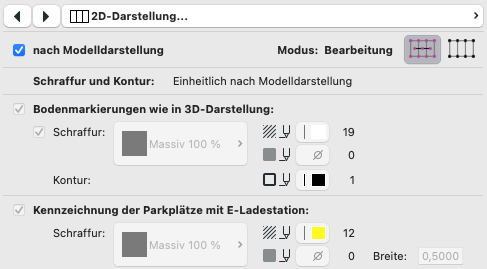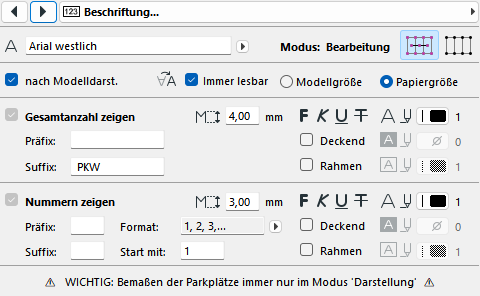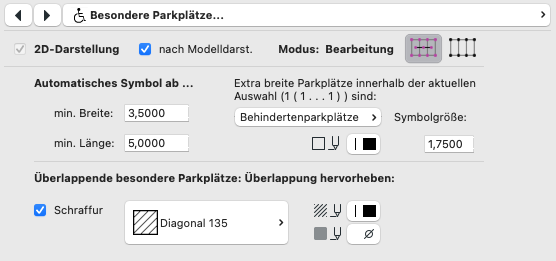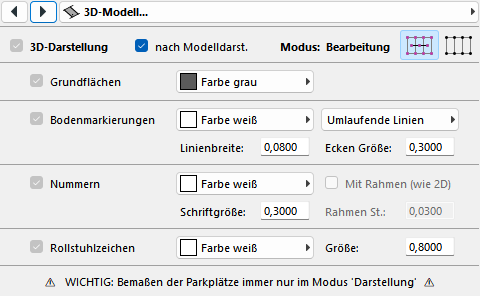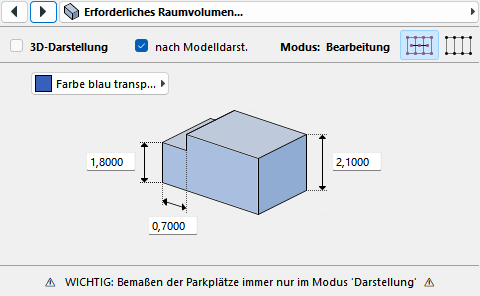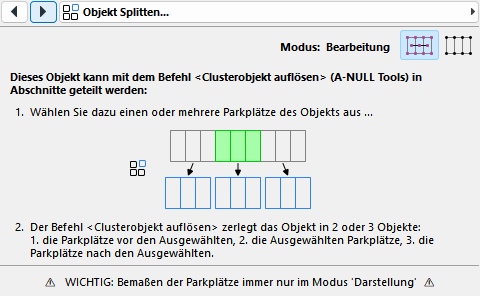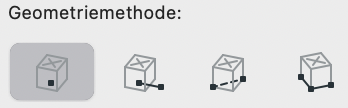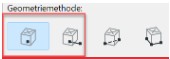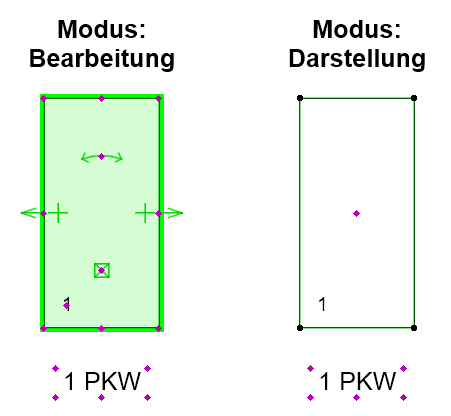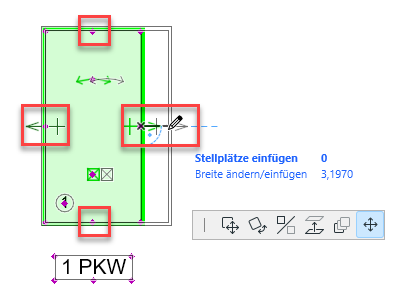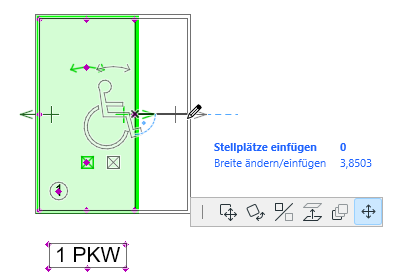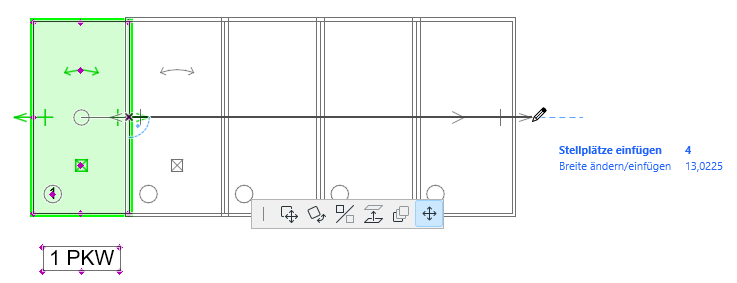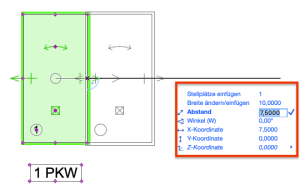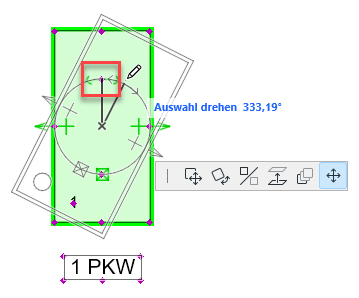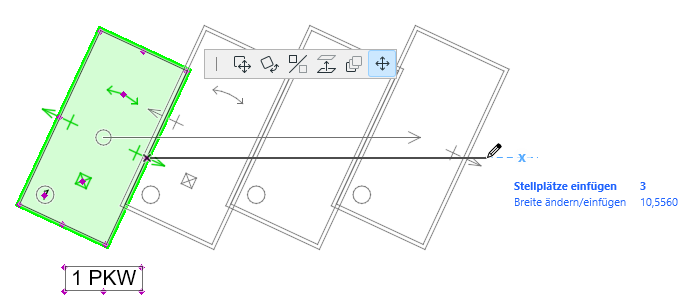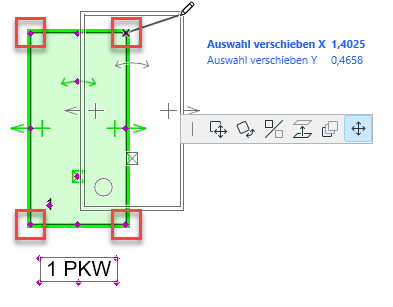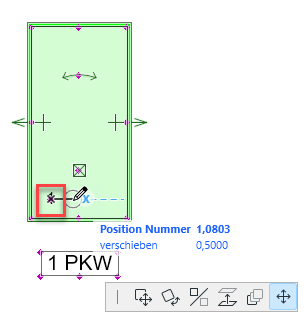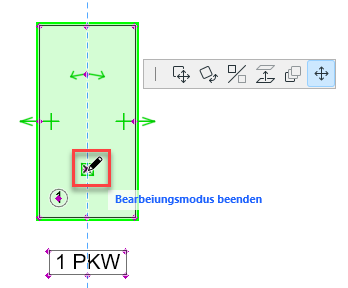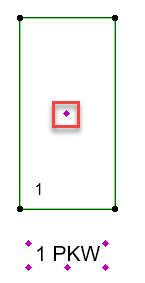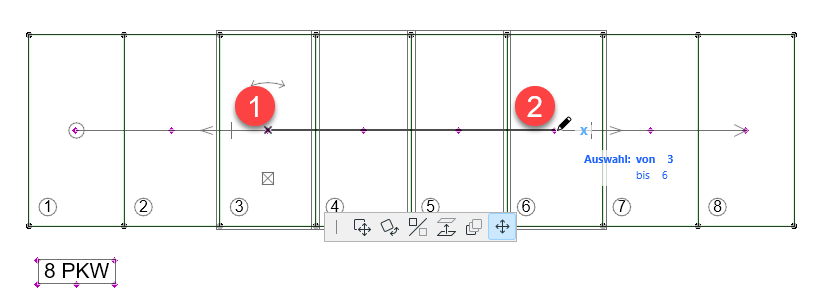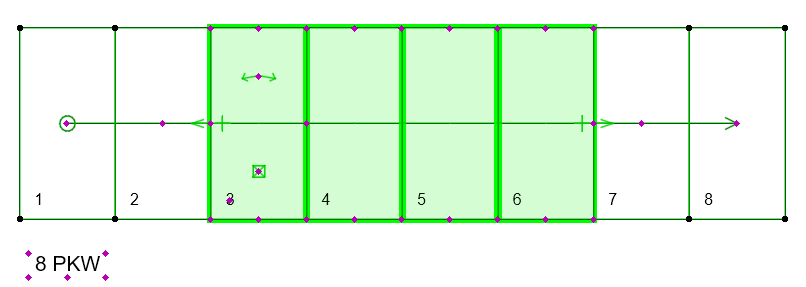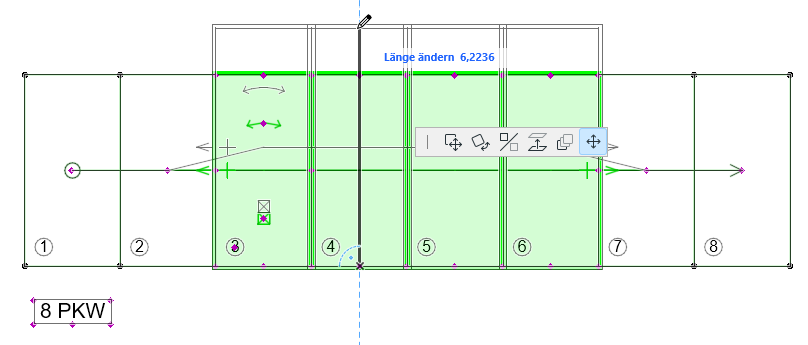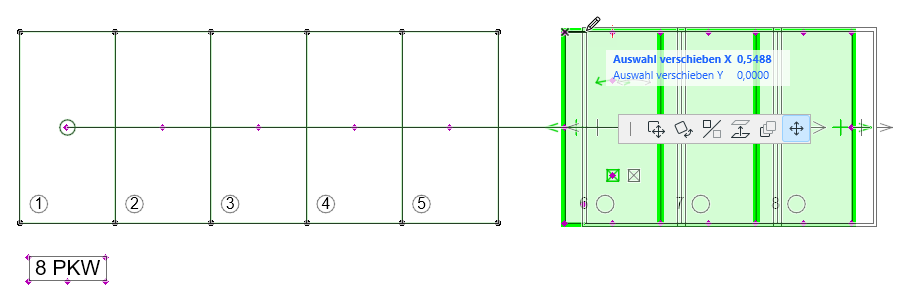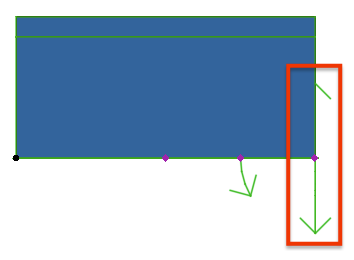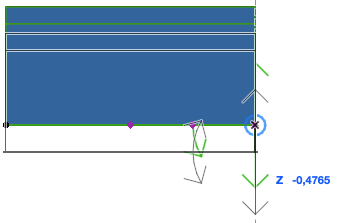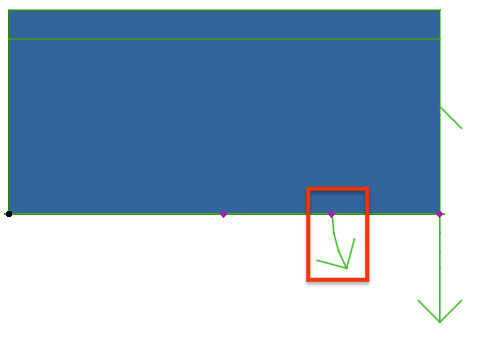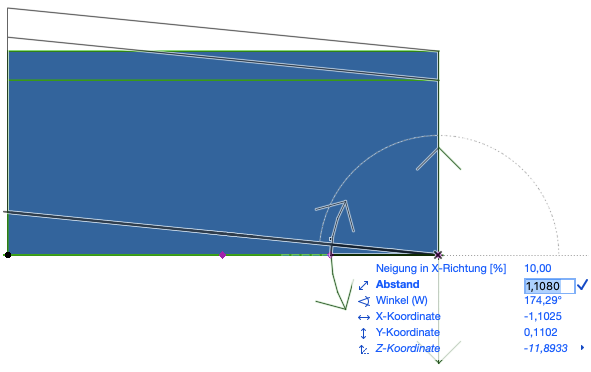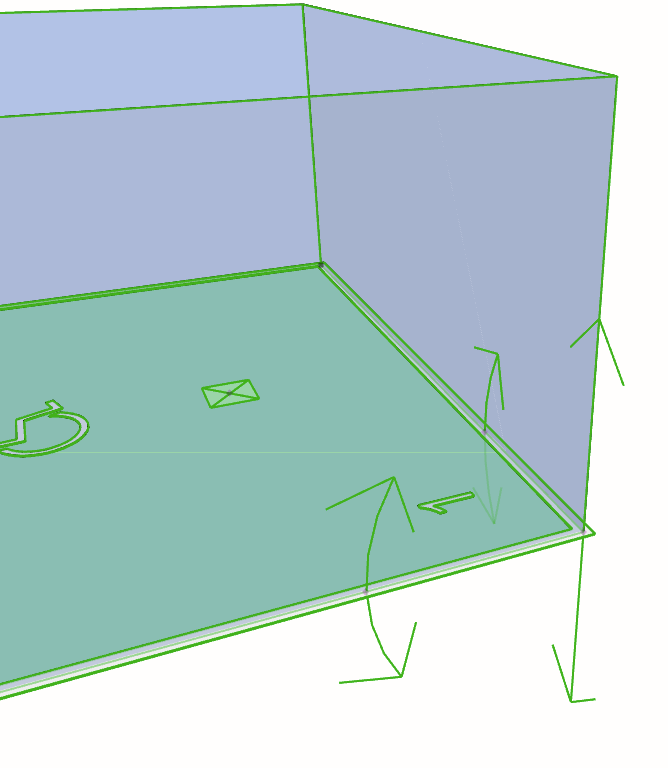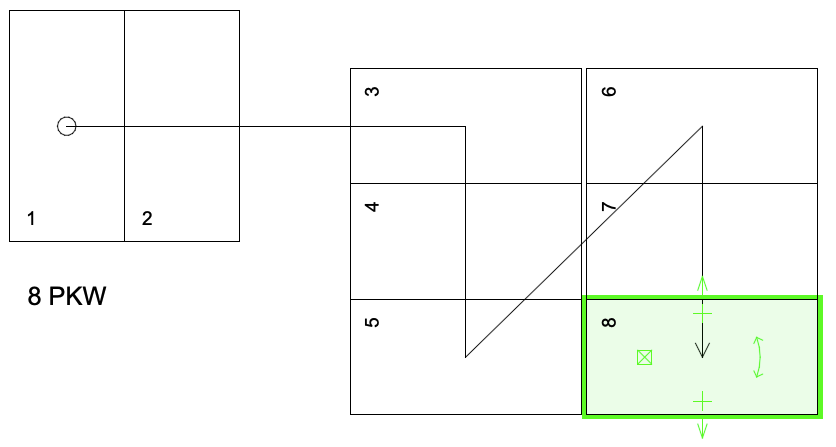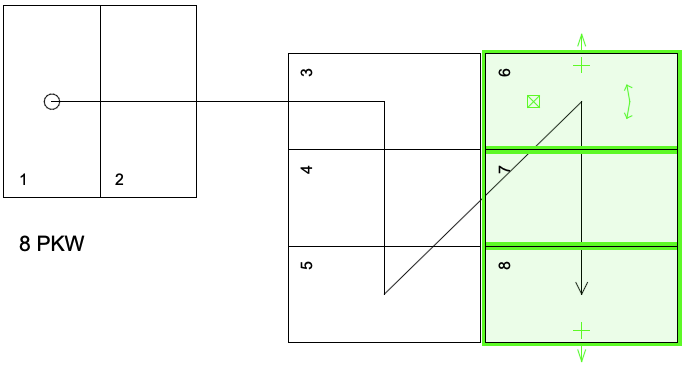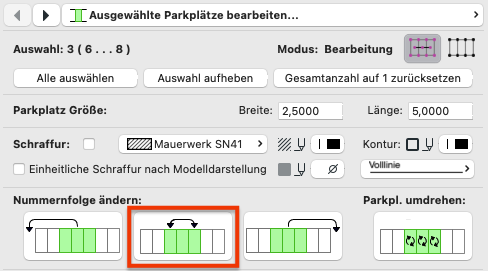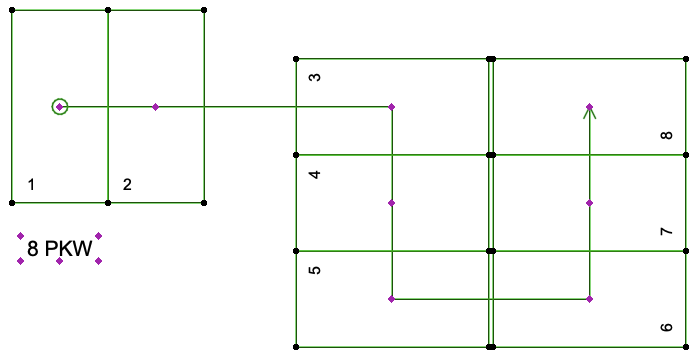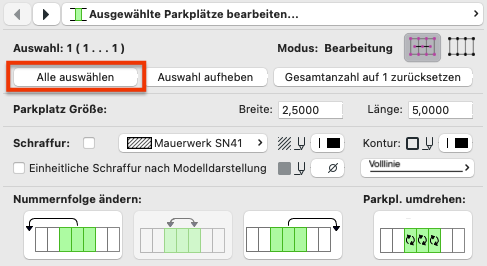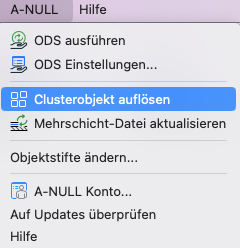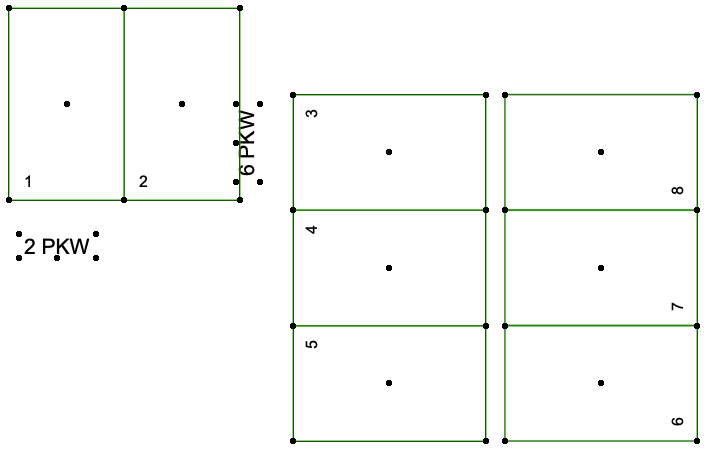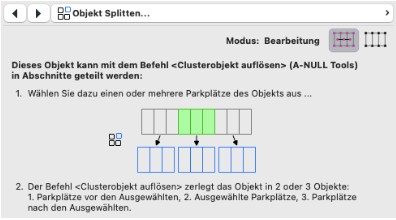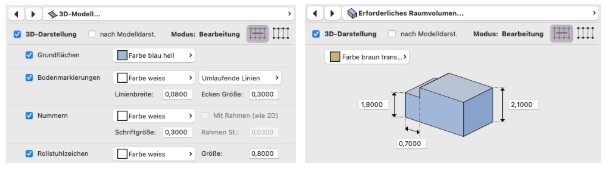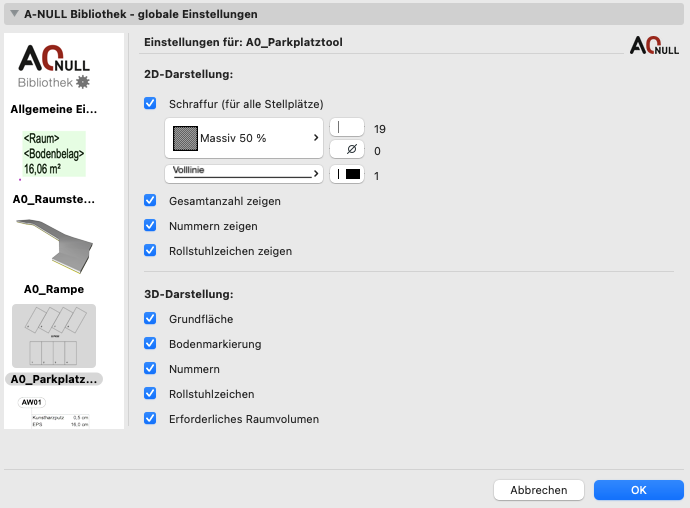A0_Parkplatz
Hilfe zur A-NULL Bibliothek
Mit dem A0_Parkplatz-Objekt kannst du bis zu 100 Stellplätze erstellen. Diese können einzeln oder in Gruppen hinsichtlich Größe, Richtung und Darstellung angepasst werden.
Einstellungen des Objekts
Das Parkplatz-Objekt hat zwei verschiedene Modi
- den Bearbeitungsmodus
- den Darstellungsmodus.
Diese lassen sich auf allen Seiten des Einstellungsdialogs umstellen. Je nach Seiteninhalt beeinflussen wir entweder den einen oder den anderen Modus.
Im Modus Bearbeitung können die ausgewählten Parkplätze bearbeitet werden. Wenn noch kein Parkplatz aktiviert wurde, können in diesem Einstellungsfenster die Grundeinstellung für die Größe des Parkplatzes und die Darstellung eingestellt werden. Weitere Optionen findest du unter Parkplatz einsetzen und bearbeiten.
NULL Online-Hilfe und Updates
Über die erste Registerkarte im Einstellungsdialog dieses Objekts kannst du jederzeit auf die A-NULL Online-Hilfe zugreifen und nach Updates der A-NULL Bibliothek suchen.
2D-Darstellung
Beschriftung
Wählen Sie hier die Art der Beschriftung der einzelnen Stellplätze und der Gesamtanzahl der Parkplätze. Beachten Sie, dass der Inhalt auch über die Modelldarstellung gesteuert werden kann.
Besondere Parkplätze
Hier definierst du die Mindestgröße und Darstellung für einen besonderen Parkplatz. Die Verwendung ergibt sich automatisch, sobald ein Stellplatz die Mindestgröße erfüllt.
3D-Modell
Lege hier fest, welche Darstellung in 3D sichtbar sein soll. Auch die 3D-Darstellung lässt sich über die Modelldarstellung steuern.
Erforderliches Raumvolumen
Hier kannst du jedem Stellplatz auch ein Volumen zuweisen, um z. B. in Parkgaragen auch die erforderlichen Höhen überprüfen zu können.
Objekt splitten
Das Parkplatz-Objekt lässt sich mittels A-NULL Add-On „Clusterobjekt auflösen“ an ausgewählten Stellen teilen. Diese Registerkarte dient nur zur Anleitung.
Parkplatz einsetzen und bearbeiten
Nachdem die gewünschten Einstellungen getroffen wurden, kann der Parkplatz über eine der beiden ersten Geometriemethoden platziert werden. Da die voreingestellte Größe des Parkplatzes im Objekt fixiert ist, sind die anderen beiden Geometriemethoden zwar verwendbar, ändern aber während dem Platzieren nicht dessen Breite oder Länge.
Für jeden der beiden Modi – Bearbeitung und Darstellung – gibt es dann eine eigene Grundrissdarstellung. Abhängig davon sind auch verschiedene Bearbeitungsmöglichkeiten verfügbar.
Hinweis: Bitte beachte, dass eine Bemaßung der Parkplätze ausschließlich im Modus „Darstellung“ erfolgen soll, damit sich die assoziative Bemaßung korrekt verhält.
Im Modus „Bearbeitung“ hat das Objekt zusätzliche Bearbeitungspunkte, mit deren Hilfe du:
- die Größe des Stellplatzes ändern kannst
- weitere Stellplätze hinzufügen kannst
- Stellplätze drehen kannst
- die Position des Stellplatzes ändern kannst
- die Position der Stellplatznummerierung ändern kannst
- zwischen Bearbeitungs- und Darstellungsmodus wechseln kannst
Größe des Stellplatzes ändern
Um die Größe eines Stellplatzes zu ändern, kannst du einen der vier Hotspots an den Kanten des Objekts verwenden. Wird bei der Größenänderung die Mindestbreite eines Behindertenstellplatz (zu definieren in den Einstellungen des Objekts) erreicht, so wird automatisch ein Rollstuhlsymbol eingefügt.
Weitere Stellplätze hinzufügen
Weitere Stellplätze werden automatisch hinzugefügt, sobald die Breite so groß ist, dass sich ein weiterer Stellplatz ausgeht. Diese lassen sich bei Bedarf dabei auch vertikal verschieben.
Über den Eingabetracker lässt sich auch eine Breite angeben. Die Anzahl der möglichen Plätze generiert sich dann automatisch über diese.
Die Summe der Parkplätze, die in einem Strang gezeichnet wurden, aktualisiert sich automatisch. Es kann eine Anzahl von bis zu 100 Plätzen pro Strang platziert werden.
Stellplatz drehen
Um einen Stellplatz zu drehen, verwende den Hotspot bei den beiden gebogenen Pfeilen.
Du verwendest diese Drehung, um z. B. Schrägparkplätze zu erstellen.
Parkplatz verschieben
Um Stellplätze zu verschieben, verwende eine der vier Hotspots an den Ecken des Stellplatzes.
Parkplatznummer und Textfeld verschieben/drehen
Um die Position der Nummerierung eines Parkplatzes zu verändern, verwende den Hotspot in der Mitte der Zahl. Das Textfeld mit der Summe der Stellplätze des Objekts lässt sich über einen Hotspot an der Ecke verschieben. Sollte eine bessere Lesbarkeit erforderlich sein, lässt sich das Textfeld über den mittleren Hotspot drehen.
Bearbeitungsmodus beenden
Um den Bearbeitungsmodus zu beenden, kannst du den speziellen Hotspot, der mit einem Quadrat umgeben ist, doppelt anklicken. Dadurch wechselst du in den Darstellungsmodus.
Einzelne Stellplätze auswählen und bearbeiten
Eine Besonderheit des Parkplatz-Objektes ist, dass mehrere Stellplätze zur Bearbeitung ausgewählt werden können. Die Auswahl erfolgt dabei immer durch Anklicken des Hotspots in der Mitte des Parkplatzes.
Ist nur ein Stellplatz vorhanden, so wird dieser mit zwei Klicks aktiviert.
Wenn mehrere Stellplätze ausgewählt werden sollen, so können diese jeweils von Mittelpunkt zu Mittelpunkt gewählt werden:
Die Auswahl der Stellplätze wird grün hervorgehoben.
Nun können alle zuvor beschrieben Bearbeitungsmethoden mit den ausgewählten Stellplätzen durchgeführt werden.
Stellplätze in Höhe verschieben
Es kann vorkommen, dass ein oder mehrere Stellplätze eine andere Höhenlage benötigen. Dies ist über vertikales Verschieben möglich. Die Bearbeitung kann dabei sowohl in Schnitt und Ansicht als auch im 3D-Fenster erfolgen.
In Schnitt und Ansicht
Die vertikale Verschiebung in Schnitt und Ansicht erfolgt über den ersten Hotspot an dem Eckpunkt der Auswahl. Dieser ist mit einem geraden grünen Pfeil gekennzeichnet.
Hinweis: Für eine leichtere Bearbeitung in Schnitt/Ansicht ist es ratsam, das Raumvolumen des Parkplatzes in der Modelldarstellung zu aktivieren
Bewege die Auswahl nun auf der Z-Achse entweder graphisch oder durch Eingabe eines Werts im Tracker nach oben oder unten.
Parkplatz neigen
Stellplätze lassen sich auch neigen, z. B., wenn ein Gefälle besteht. Um das zu tun, nutze den mittleren Hotspot, der mit einem gebogenen Pfeil gekennzeichnet ist.
Über graphisches Bestimmen oder die Eingabe im Tracker kannst du hier den Neigungswinkel festlegen.
Im 3D-Fenster verschieben und neigen
Die vertikale Verschiebung als auch das Neigen im 3D-Fenster erfolgt analog. Auch hier sind die Pfeile an den entsprechenden Hotspots sichtbar und auf dieselbe Art bedienbar.
Parkplatz-Nummerierung anpassen
Grundsätzlich orientiert sich die Nummerierung der Parkplätze an der Anordnung im Strang.
Du kannst die Nummerierung nachträglich anpassen, indem du die betroffenen Parkplätze markierst und im Einstellungsdialog über die Registerkarte Ausgewählte Parkplätze bearbeitest… die Nummernfolge der Auswahl umkehrst.
Dadurch wird sowohl der Verlauf der Nummerierung korrigiert als auch die Richtung der Führungslinie.
Alternativ kann die Auswahl an den Anfang oder an das Ende eines Strangs gesetzt werden. Mit der vierten Option drehst du deine ausgewählten Parkplätze um 180 Grad.
Sollen alle Parkplätze ausgewählt werden, um z. B. die Größe von allen anzupassen oder den Konturenstift zu ändern, so lässt sich dies über die Schaltfläche Alle auswählen steuern.
Clusterobjekt auflösen
Da das Parkplatzobjekt insgesamt 100 Plätze pro Strang zulässt, kann es die Bearbeitung vereinfachen, wenn du das Objekt vorher splittest. Das A-NULL Add-On Clusterobjekt auflösen bietet diese Besonderheit.
Hierzu aktivierst du die zu splittenden Parkplätze und wählst anschließend im Menüpunkt A-NULL den Befehl Clusterobjekt auflösen.
Der neue Teil ist nun ein eigener Strang mit eigener Summe und kann im Bearbeitungsmodus ebenso eigenständig bearbeitet werden.
Die Erklärung findest du ebenfalls im Einstellungsdialog des Objekts.
3D-Darstellung und Raumvolumen
Das Parkplatzobjekt lässt sich auch im 3D-Fenster anzeigen. Hierbei kannst du sowohl die Darstellung einstellen als auch das Raumvolumen anzeigen lassen. Nutze dafür entweder die Einstellungen oder die Modelldarstellung steuern und detaillieren.
Auch ist es sehr praktisch, ein in der Höhe definiertes Raumvolumen anzeigen zu lassen. Das ist z. B. sehr nützlich für die Kollisionserkennung.
Modelldarstellung
Soll die Anzeige der Unterelemente global erfolgen, setzen den Haken im Einstellungsdialog auf Modelldarstellung und stelle die Darstellung dort ein. Auch für 2D lassen sich eine einheitliche Schraffur sowie die Sichtbarkeit kontrollieren.