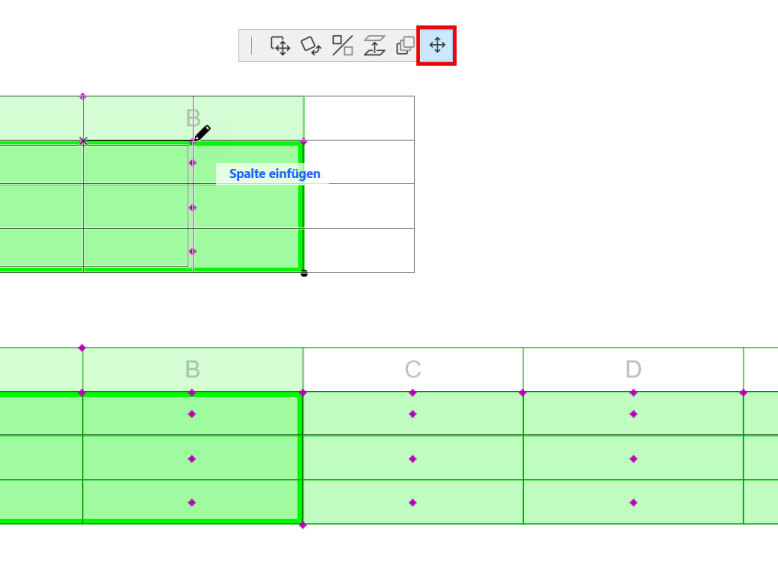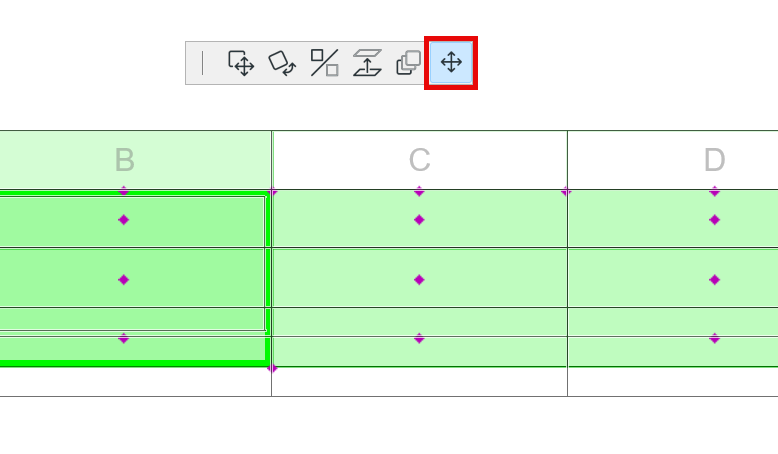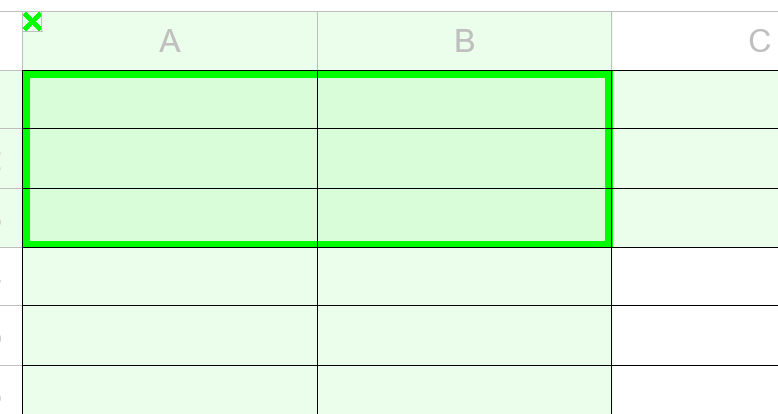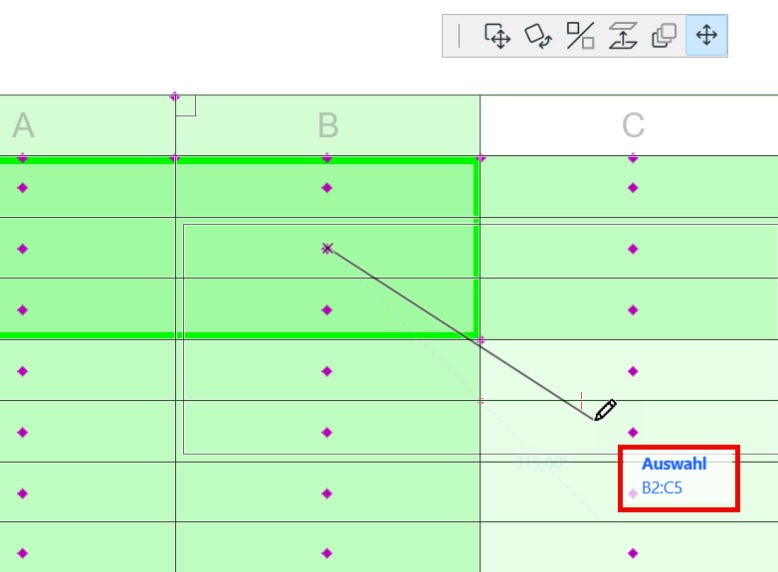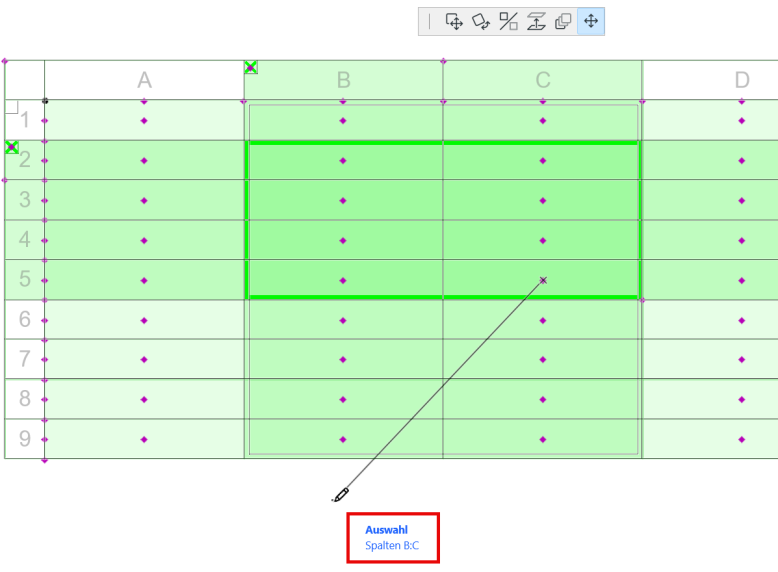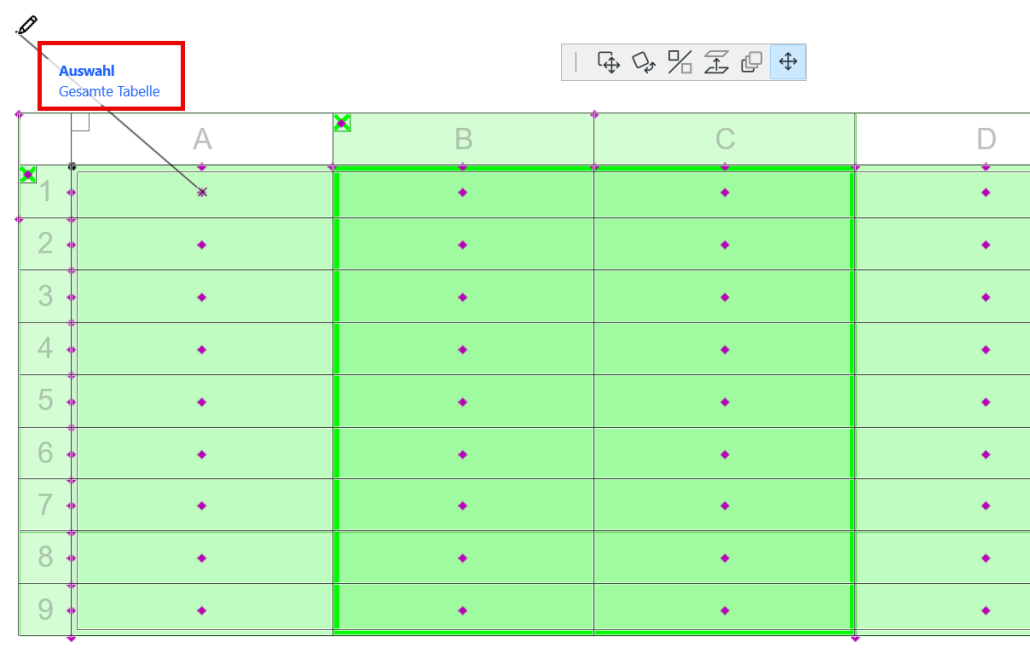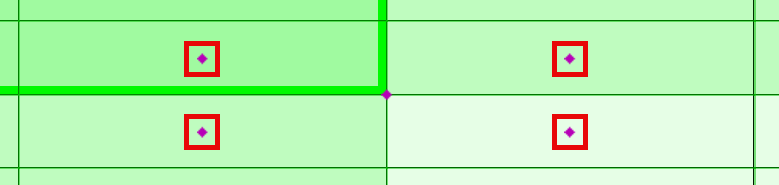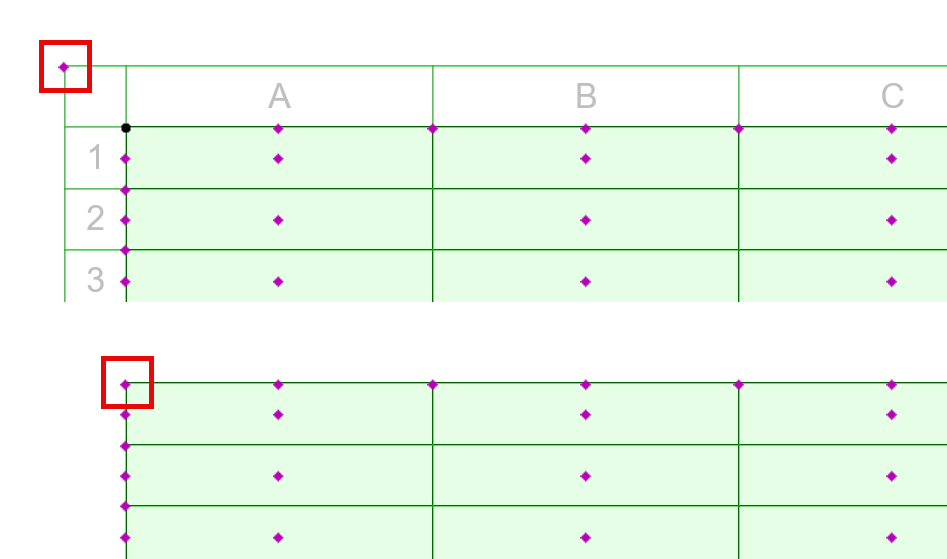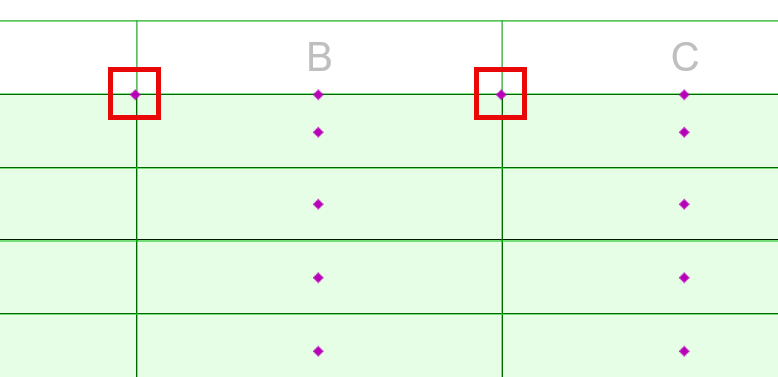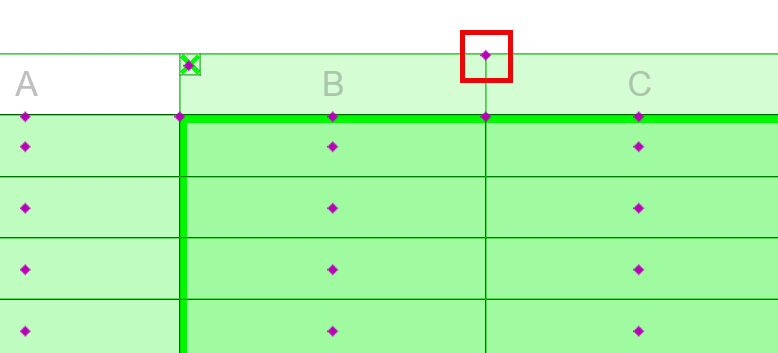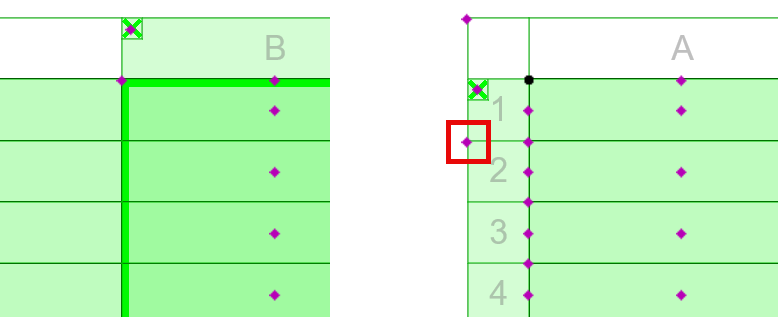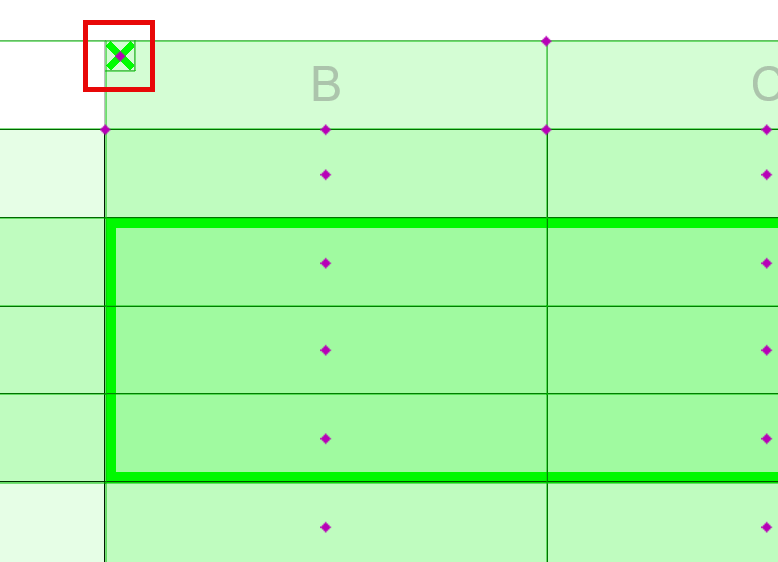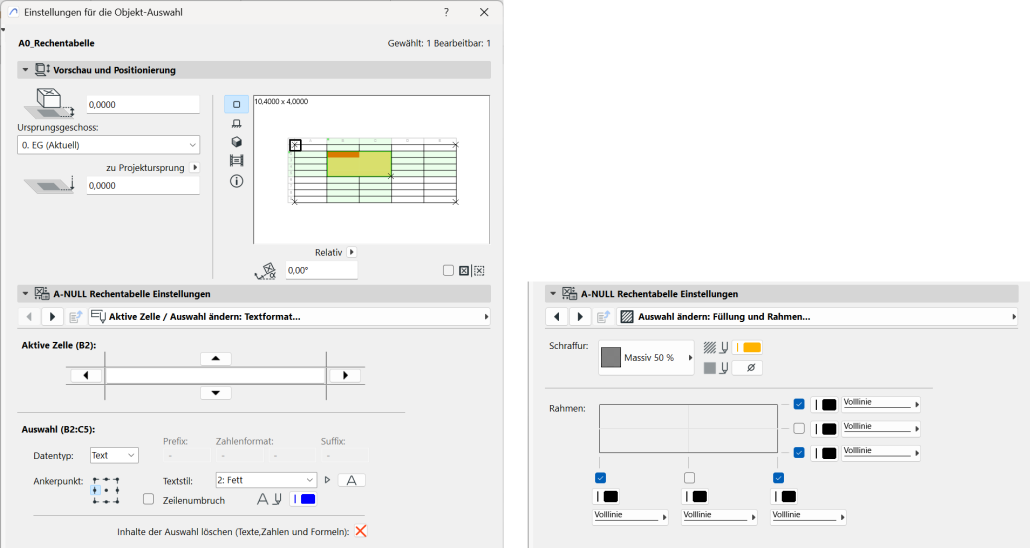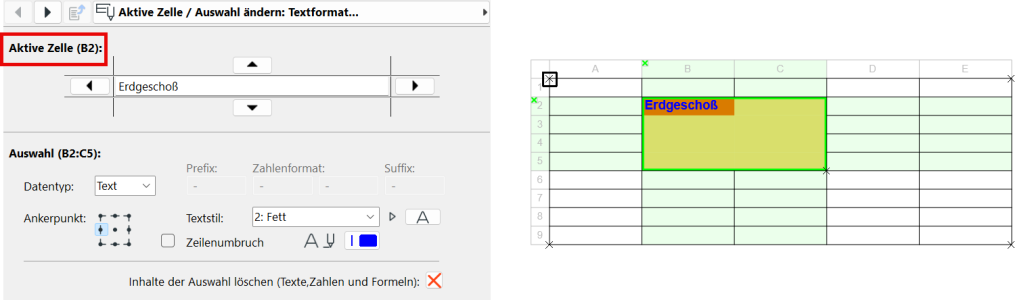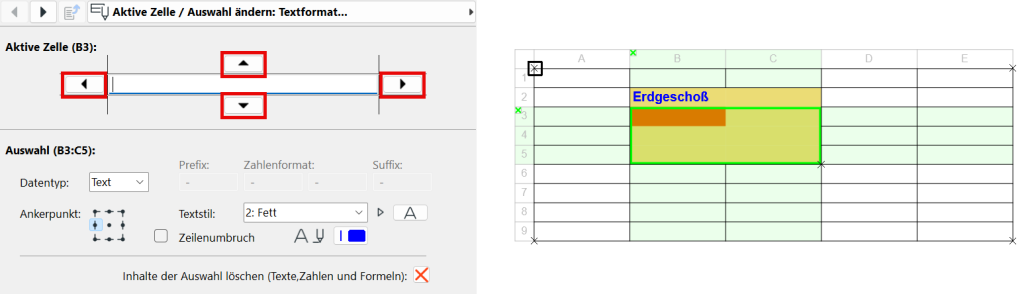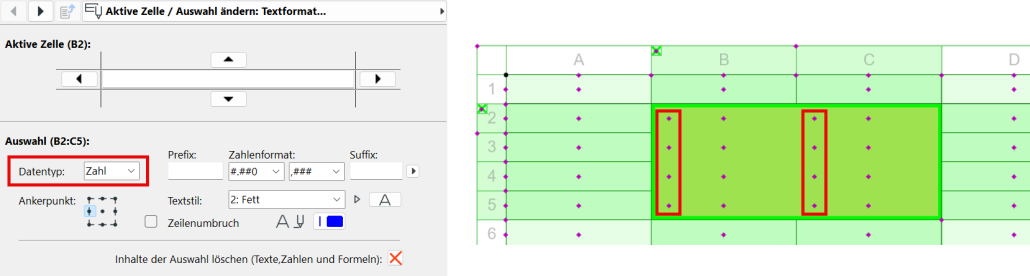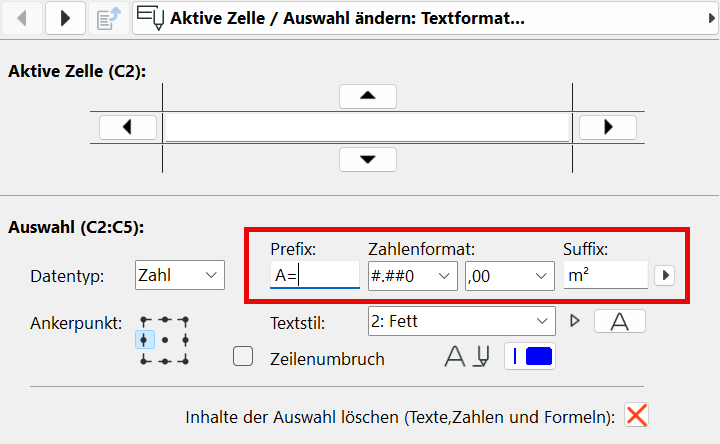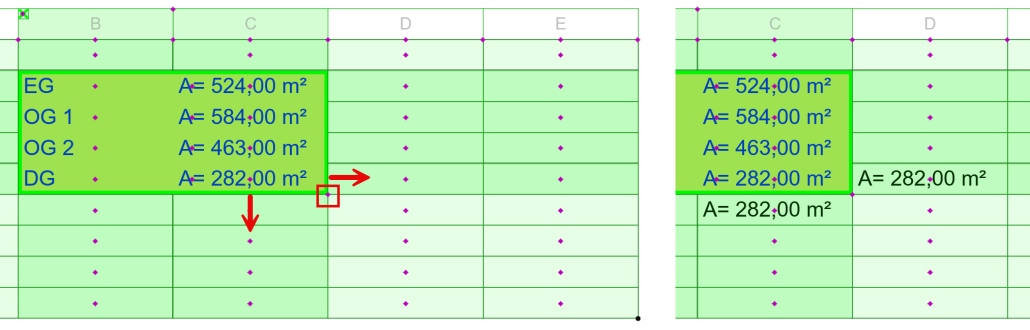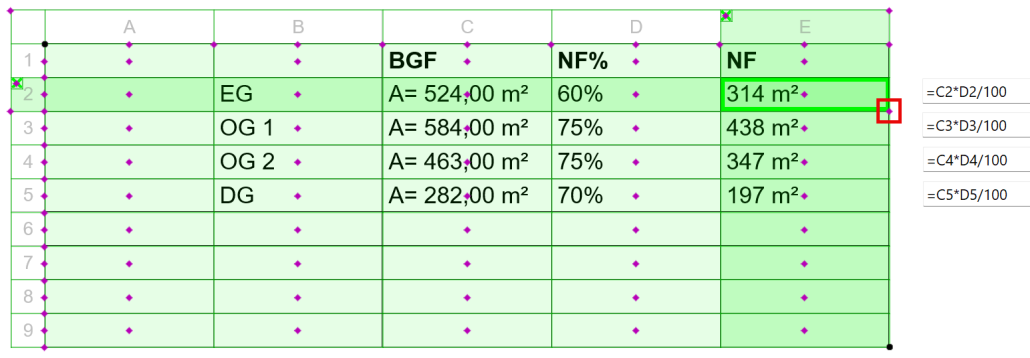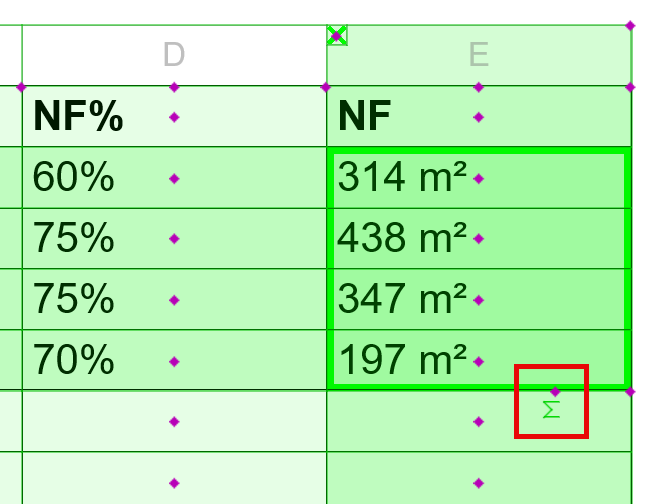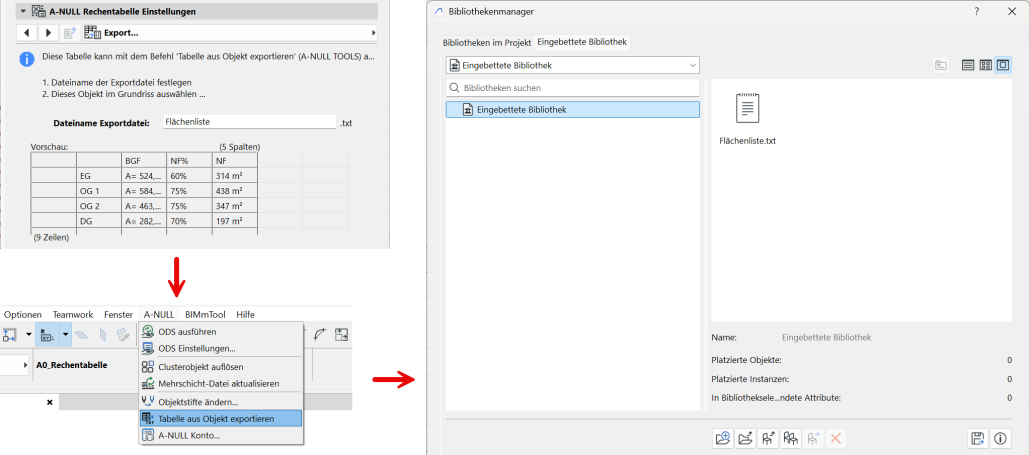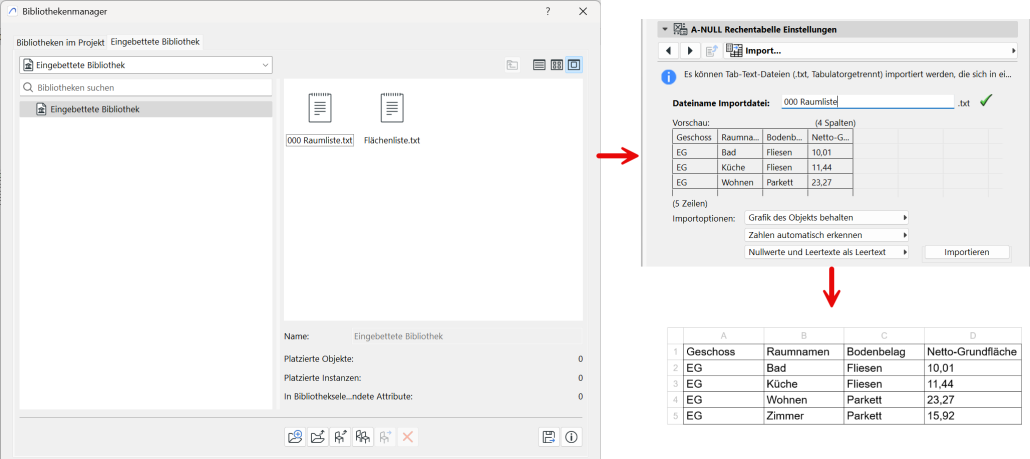A0_Rechentabelle
Allgemeines
Das Objekt A0_Rechentabelle ist ein Werkzeug, das dir die Möglichkeit bietet, direkt in Archicad Tabellen zu erstellen. Du kannst diese mit beliebigen Inhalten wie Texten oder Zahlen befüllen und auch Berechnungsmöglichkeiten nutzen.
Außerdem können Tab-Text Dateien [im .txt-Format oder .tsv-Format (Tab-separated Values/ Tabulator-getrennte Werte)] in die Rechentabelle importiert und dargestellt werden.
Hinzufügen von Spalten und Zeilen
Die lilafarbenen Hotspots bieten dir verschiedene Bearbeitungsmöglichkeiten für die Tabelle. Du kannst auf den mittleren Hotspot an der Oberkante der Spalte klicken und eine beliebige Anzahl an neuen Spalten hinzufügen, indem du den Cursor über den Tabellenbereich hinausbewegst.
Das Hinzufügen von Zeilen funktioniert ganz einfach: Klicke auf den mittleren Hotspot an der linken Kante einer Zelle und bewege den Cursor. So kannst du problemlos neue Zeilen in die Tabelle einfügen.
Auswahlmöglichkeiten
Der mit grünem Rahmen hervorgehobene Bereich stellt die aktuelle Zellen-Auswahl dar.
Du kannst einzelne oder mehrere Zellen auswählen, indem du auf den Hotspot in der Zellenmitte klickst und einen Auswahlrahmen über den gewünschten Zellbereich aufziehst.
Ganze Zeilen oder Spalten kannst du aktivieren, indem du den Cursor in eine beliebige Richtung über die Zeilen oder die Spalten hinausziehst.
Wenn du den Cursor über einen der Eckpunkte hinausbewegst, definierst du die gesamte Tabelle als Auswahlbereich.
Das Deaktivieren des ausgewählten Zellbereichs funktioniert mittels Doppelklick auf den lilafarbenen Hotspot in der Mitte einer beliebigen Zelle.
Tabelle formatieren
Mit einem Doppelklick auf den linken oberen Eckpunkt können die Spalten- und Zeilenköpfe ausgeblendet werden.
Mit einem erneuten Doppelklick werden sie wieder dargestellt.
Die Breite einzelner Spalten kann jeweils über den Hotspot an der rechten oberen Ecke angepasst werden.
Über den obersten Hotspot zwischen den ersten beiden Spalten eines definierten Auswahlbereichs kann die Breite aller ausgewählten Spalten verändert werden.
Das Anpassen der Zeilenhöhen funktioniert analog dazu über den jeweils untersten Knotenpunkt der Zeile bzw. dem äußersten Knotenpunkt zwischen den ersten beiden Zeilen eines Auswahlbereichs.
Mit einem Doppelklick auf das grüne X-Symbol können Spalten bzw. Zeilen des Auswahlbereichs gelöscht werden.
Auswahlbereich bearbeiten
Die ausgewählten Zellen können über den Einstellungsdialog bearbeitet und formatiert werden.
Für den Auswahlbereich kann zwischen dem Datentyp „Zahl“ und „Text“ gewählt werden. Die linke obere Zelle des Auswahlbereichs wird stets als aktive Zelle verwendet. Diese kann im Eingabefeld befüllt werden.
Über die Pfeil-Schaltflächen kann die Auswahl der aktiven Zelle gesteuert werden, um weitere Zellen zu befüllen.
Zellen, die als Zahl definiert sind, bekommen einen zusätzlichen Hotspot, über den die Zahl auch im Eingabetracker eingetragen werden kann.
Für den Datentyp „Zahl“ stehen zusätzliche Optionen zur Formatierung zur Verfügung: die Verwendung eines Präfix und Suffix, sowie verschiedene Formate für die Zahl vor und nach dem Komma.
Bei der Verwendung von Formeln muss der Eintrag mit „=“ beginnen. Der Formelausdruck kann folgende Rechenzeichen berücksichtigen:
+ Addition
– Subtraktion
x oder * Multiplikation
/ oder : Division
( ) Klammern
, Komma
Außerdem können andere Zellen als Bezug eingetragen werden, wie zum Beispiel: „=C5-E2“. Beim Hinzufügen und Löschen von Zeilen oder Spalten bleiben diese Bezüge erhalten. Wird z.B. die Spalte „D“ gelöscht, bleibt die Rechnung erhalten und die Zelle „E2“ wird automatisch zu „D2“ geändert.
Über den Hotspot rechts unten des Auswahlbereichs kann der Inhalt der rechten unteren Zelle auf andere Felder nach unten in der gleichen Spalte bzw. nach rechts in der gleichen Zeile übertragen werden. Die Formatierung wird dabei nicht übernommen.
Wenn die Zelle eine Formel beinhaltet, werden beim Übertragen die Bezüge automatisch an die jeweilige Zeile angepasst.
Wurden mehrere Zellen einer Spalte oder einer Zeile als Auswahlbereich definiert, taucht ein zusätzlicher Hotspot mit einem Summensymbol auf, über den die markierten Zellen summiert werden können.
Tab-Text Dateien
Die Tabelle kannst du als .txt-Datei exportieren. Vergib dazu im Einstellungsdialog der Rechentabelle einen Dateinamen und führe im Menüpunkt A-NULL den Befehl „Tabelle aus Objekt exportieren“ aus. Die Datei wird somit in die Eingebettete Bibliothek hinzugefügt.
Ebenfalls ist es möglich, eine .txt-Datei in die Rechentabelle zu importieren. Dazu kannst du beispielsweise eine Auswertung als Tab-Text-Datei exportieren. Wichtig ist, dass diese .txt-Datei in die Eingebettete Bibliothek hinzugefügt wird. Danach trägst du den Dateinamen ein, und der Inhalt wird in die Tabelle übernommen.